How to Render an Animation using V-Ray for Sketchup
- Jack Dicker
- May 8, 2023
- 5 min read
Updated: Jun 29, 2023

Render an Animation using V-Ray for SketchUp
If you’re looking to take your SketchUp skills to the next level, learning how to render animations can be a great way to showcase your designs. In this tutorial, I’ll show you how to create a professional animation using SketchUp and the photorealistic rendering plugin V-Ray.
For a more detailed run-down of V-Ray for SketchUp in its entirety, check out our Complete Guide to V-Ray for SketchUp.
Our first step will be to create a simple camera animation and then animate the sunlight changing throughout the day. After that, we’ll animate the clouds to make a time-lapse sky and learn how to share our final rendered clips with others.
The right animation can really help bring architecture and design projects to life.
By creating a 3D animation of a proposed building or space, architects and designers can get a much better sense of how it will look and feel when it’s built. Viewers can better understand the scale of the project, see how the sunlight interacts with the design over the course of the day, and imagine what it feels like to inhabit the space.
How to animate a camera in SketchUp
In the first part of this tutorial, we’ll create a simple animation of a camera moving through the SketchUp scene. Our SketchUp scene is based on a custom-designed energy-neutral home for a private client from the renowned architectural firm Koto Design. The first step is to set the starting position of your camera and save the view in the scene tab. Let’s label this tab Scene_Start. Next, move the camera to the desired end position and create another scene tab. Let’s label this tab Scene_End. The duration of the animation can be set by entering the scene transition length in the model info box. Here, I’ve set it to five seconds and checked Enable scene transitions. After we check the Include in Animation option in the Scenes settings, we’re ready to export a preview.
Before rendering the clips, I like to first export them as a SketchUp preview. Select File > Export from the menu to begin the process. Choose .mp4 as the format and give the file a name. You can adjust the resolution and the frame rate in the settings, and for this preview, I’ll make sure that Loop to starting scene is turned off. After you press export, the preview should be ready in just a few minutes.

How to render an animation in V-Ray for SketchUp
With the preview animation looking good, it’s time to render the final in V-Ray. I recommend starting with a few low-resolution test renders to make sure the lighting and materials look the way you want them to. It’s also a good idea to enable Safe Frame so you see the right aspect ratio, and then render at least one full-resolution frame at the final size and quality before rendering the animation.
When you’re happy with your tests, turn on the Animation switch in V-Ray, select the file name and folder for your images, and press render. V-Ray will render the animation sequence as individual frames that you’ll later compile into an animated clip.


Depending on your hardware and your scene, V-Ray offers multiple rendering options. You can render with CPUs, GPUs, or a combination of both. I rendered the test frames on a Lenovo P1 laptop and then switched to my desktop with an NVIDIA RTX A6000 for the final frames. You can pick whichever option suits your setup best. To render animation frames even faster, you can use render nodes across multiple machines, or you can even send them to the Chaos Cloud rendering service.
Playing back your rendered animation
Once the frames are rendered, you can view the sequence in a frame player or video editor. In this case, we’ll load the sequence into Chaos Player for fast and smooth playback. Simply drag and drop the folder of images into Chaos Player and press the spacebar. (Chaos Player is included with the V-Ray Premium subscription plan.)


How to animate the sunlight
Now that you know how to create a camera animation, let’s animate the sunlight. This type of animation shows how daylight affects a building throughout the day. I recommend geo-locating your SketchUp model so your sun positions will be accurate. In the Shadows panel, you can set the duration of time you want the sun to move. In our case, I’ve set it to 30 minutes, but you could set it to be a much longer time if you want.

The sun positions shown in the Shadows panel will be recognized and rendered by V-Ray. And we can render the sequence of animated frames just like we did earlier for the animated camera. Not only will V-Ray give you accurate sunlight, but you’ll also get correct bounced light, as well as correct sky illumination.



How to create time-lapse skies with animated clouds
Finally, let’s add some clouds to our animation to create a time-lapse sky. This is a new feature added in V-Ray 6 for SketchUp, and it’s a simple way to add visual interest and movement to your scene.
The settings for the new procedural clouds are available in the Sunlight light source in the V-Ray Asset Editor. Here, you create any type of custom sky, from partly cloudy to overcast, by adjusting the settings for density, variety, cirrus amount, height and more.
To animate the clouds, you can enable the Dynamic Clouds checkbox and set the wind direction, speed, and phase velocity. Once you have the clouds looking the way you want, you’re ready to render your animation with V-Ray
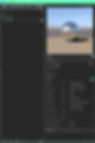


Sharing your final animation
Now that you have your animation clips ready, it’s time to start thinking about how to put them all together. This is where a video editor comes in handy. With a video editor, you can rearrange your clips in any order you want, add transitions between them, and even add a music track.
Once you’re happy with your sequence, you can export your animation and share it on Youtube, Vimeo or your website. When you do so, tag us in your posts at @archilime_academy, we would love to see what you can do!
Animation is one of the best ways to tell a story, communicate an idea, and bring your designs to life. With the help of SketchUp and V-Ray, you’ll be creating impressive animations in no time.
Thanks for following along with our tutorial. I hope you learned something new about rendering architectural animations in SketchUp and V-Ray. Whatever your level or learning style, feel free to check out our courses at Archilime Academy, where you can read up on our courses for all levels of SketchUp and V-Ray experience.
Our Complete Guide to V-Ray for SketchUp teaches all the steps involved in creating photorealistic renderings using the same techniques that we use in our studio.
About V-Ray for SketchUp
V-Ray is one of the most popular photorealistic rendering plugins for architectural visualization. Available now, V-Ray 6 for SketchUp includes tools for creating custom skies and detailed geometric patterns along with new and improved materials that deliver more realism and speed. V-Ray 6 also introduces new cloud collaboration and Enscape compatibility to bring teams together like never before.
Buy your license here with us today.
