
What good is the intricate Architectural modelling or realistic textures when the quality of the vegetation completely lets down the CGI… we’ve all been there. Read on to find out how to create realistic vegetation using SketchUp and V-Ray workflows.
Throughout our years in the ArchViz industry, this is a common question asked by CGI artists all over the world.
How do I create realistic vegetation using SketchUp? We must consider what we can do differently to improve both the quality of the 3D vegetation models and also how they are distributed within our scene.
The best way to do this would be to go through the process step-by-step, and show you first-hand how we ‘vegetate’ our scenes!
Initially, we must plan out our landscaping. We could do this by using landscaping PDFs or simple annotations (very simple in my case!)

A preference is to then begin resolving larger pieces of vegetation first, moving down to smaller planting with each step.
We held a webinar back in 2021 with the guys at Laubwerk which ran through the process from start to finish (sign up for free to access this from your Archilime Academy dashboard). More on this collaboration with Laubwerk later…
Create Realistic Vegetation using V-Ray for SketchUp
Trees
First and foremost, let’s talk about sources. For us, there are two sources which account for most of our realistic vegetation models, the first is provided by our friends at Laubwerk.

Laubwerk
Based in Berlin, Germany; Laubwerk offers an expansive library of render-ready 3D vegetation models where the worlds of botany and 3D modelling overlap.
Using the Plant Library Browser, simply select the desired species, and then chose where to place it within the scene!

When in our SKP file, we notice the characteristic green blob – this tells us that this is a render proxy.
Proxies are better to add to our scenes because they contain less geometry than the full model, which keeps our files optimised and generally more operable. If you want to learn more about optimisation, we cover that in our Complete Guide to V-Ray for SKP.

At The Archilime Academy, we have used Laubwerk plants to create realistic vegetation using SketchUp for several years, and for some key reasons:

Each plant has multiple variations. This helps us to reduce the ‘copy-paste’ effect that is visible in some CGIs.
We are often asked by our clients to add specific young or older variants of a specific plant/tree into our scene. The Laubwerk plant attribute editor allows us to do this.
Need to change your scene from summer to autumn? Using the season attribute within the Laubwerk interface, this is straightforward and painless!
Download your free Plant Kit from the team at Laubwerk here!

Chaos Cosmos
Another source which we use on a daily basis is Chaos Cosmos which is a powerful feature of V-Ray for SketchUp.

Simply use the filters and select the vegetation tag to view a large selection of V-Ray-ready plant models provided by creators such as Vizpark, Maxtree, DesignConnected and many more.
As we are adding larger plants first, we can select the Tree filter to show us the list of available trees that we can add to our scene.

Select a species that you like, and hit the Download button. This will save the file onto your PC, and once this has done so, you can then import this directly into your scene.
Like with the Laubwerk plants, Cosmos plants are also imported as proxies to keep the scenes lighter and more optimised.

Bushes & Hedges
Now that we have placed our larger plants into the scene, we can do a similar thing for our hedging & bushes.
I’m looking to add some nice box hedges into the planters here, so I’ll use one from the Chaos Cosmos…

After downloading and then importing this into the scene, I can then go about filling the desired planters with this 3D model of vegetation.

This process works great when working with larger plants, however, when I want to place smaller variants of a bush en-masse, placing each one manually is not time efficient…
Introducing Skatter…

The first step is to add the Host grouped surfaces which will have the plants scattered onto them.
After adding all of our hosts, we can see how they have been added to the list, and some strange red lines appear in the chosen areas…

We can adjust the density of these red lines by modifying the appropriate parameter within the distribution section of the Skatter interface

These red lines are going to be swapped out for the bushes, by adding the bushes as my Scattered objects. In doing so, we then see the red lines change to red boxes, which now represent our bushes!

As we can see, these are still in a grid pattern as the boxes are aligned to the axis…
To remedy this, we head down into the Random Transformation section and turn on the Rotate option.

After hitting the red regenerate button at the top, this will then confirm the Skatter setup for us.

A great thing about Skatter is that we have the option to edit pre-existing setups, and we can do so by right-clicking on the new Skatter group, and going to Edit Skatter Group.
It is possible to adjust where the vegetation has been scattered – we do this by adding a Clipping area as shown.

We then paint onto our model where we would like the scattered plants to appear by adding a paint area, and unticking use surface boundaries as include area.
As we paint our model, with Live Preview turned on we can see how our plants appear where we have painted… a very satisfying process!
This is useful when working to specific views – we can very easily control where we need to see vegetation in accordance with the chosen camera angles within our scene.
For grass lawns, we use two different approaches…

V-Ray Fur
At the drafting stage, we recommend using V-Ray Fur.
This is a feature which comes with V-Ray for SKP, and allows you to grow strands of fur from grouped surfaces.
We have lots of control over the density, length, thickness, taper and bend of this grass, so it is perfect for the early stages of a project.
A great feature of V-Ray Fur is that each strand takes on the material of the image painted onto the grouped surface – a technique which allows us to simulate mown grass effects.

Grass is easy with V-Ray Fur – simply adjust the attributes and run an interactive render to test!
Skatter grass
For the final image stage, we recommend using Skatter grass for a realistic result.
Let’s now open up the Skatter Library, and pick one of the cut grass options.
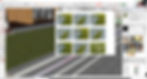
We are asked whether we want to import the full geometry or the proxies – we will opt for the latter to keep our SKP file lighter and more optimised!
Once we hit the Load button, the same Skatter window that we saw previously pops up.
As you would expect, this is the point where we would select the lawn areas as our grouped surface which we want to be the base for our grass. Once done, we then hit the Regenerate button!

We can adjust the Distribution settings in exactly the same way as before to make the patches of grass appear clumped closer together or more sparsely distributed.
Again, we want to ‘paint on’ where our grass will appear by using the Clipping Areas section of the Skatter window, as this enables us to remove excess plants that are not visible!
Finishing Touches
I highly recommend going away and looking through the Laubwerk, Chaos Cosmos and Skatter libraries to find other objects which we can skatter within our scene…
I’ve added some more planting from Laubwerk alongside some boulders and daisies from the Skatter library. This is how you can Create Realistic Vegetation using V-Ray for SketchUp!
Hey presto – here is our finished scene!

What’s next?
For those of you that want to step up your rendering skills, take a look at our Complete Guide to V-Ray for SketchUp course. This course covers all things V-Ray. Expect to cover the material generation, how to light your scenes consistently well and render management skills to get you comfortable creating high-quality CGIs on a daily basis.
For more bespoke requirements or live project guidance, we also offer one-to-one Top-Up courses with sessions as short as 1-hour up all the way up to long term development plans spanning months.
As I said; we love hosting free webinars and having that open discussion with our community. Sign up to rewatch the webinar and find out how to book your seat on the next one!
