How to Create Realistic Textures in V-Ray for SketchUp
- Jack Dicker
- May 27, 2023
- 4 min read
Updated: Jun 29, 2023

How to Create Realistic Textures in V-Ray for SketchUp
Have you ever wondered how you can go from this…

…to this?

Well, grab a drink and open up V-Ray – we want to show you how to create realistic textures using some common examples to help improve your texturing game within the V-Ray for SketchUp Pro workflow!
Note, if you are looking for materials that are render-ready out-of-the-box, then Chaos Cosmos has hundreds (and counting) for you to choose from.
For those wanting to advance their textures further, take a look at whether our Complete Guide to V-Ray for SketchUp is a good fit for you. It explains how to create realistic materials and wrapping techniques to apply them to your models.
Basic Principles
Textures (see also; materials) are painted onto faces within your 3D modelling software, and these can be flat colours or image-based.

In our first example, we are going to begin developing a wood floor texture – and so we need to find an appropriate image to use here.
We recommend Poliigon if you are looking for high-resolution images to use as materials, whilst SketchUp Texture Club is another source with an extensive library.
In this example, we are importing Extreme Texture’s Antique Oak into SketchUp as a Texture, which will allow us to paint this onto a face.
Now is a great time to check the scale – within the Materials panel of the tray in SketchUp; use the global size settings to ensure that our boards are scaled appropriately. To help me do this, I like to draw a guideline that equals the desired width of the board so that I have something to reference.

Using a guideline for reference, we resize the texture globally using the material panel within the tray as seen above.
Here we can see how important it is for our material to be seamless. There is a vast collection of seamless materials available from the sources mentioned above!
We now have a high-quality, seamless texture applied to our model which is the correct scale.
Why does this not look realistic yet?

Building Blocks
What V-Ray allows us to do is to bounce light around our model and control how our materials interact with it.

Virtual textures can be broken down into three maps.
As covered on our Complete Guide to V-Ray for SKP; most solid materials can be divided up into three maps; diffuse, reflections and roughness.
The diffuse texture is what we see within our SKP model. This can be considered our ‘base’ texture and defines predominantly what the material looks like without lighting or roughness effects applied.

A diffuse map defines what our texture looks like. Texture map courtesy of Extreme Textures.
If light bounces off an object and is not absorbed, then one sees a reflection. V-Ray has the ability to control the intensity and glossiness of reflections of materials within the scene by using reflection or specular (see also; spec) maps.
For example, areas on a texture where one would see a glossy finish would show up as white on a spec map, whilst matte areas appear darker.
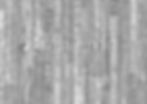
A specular map dictates where on the material we will see glossy or matte reflections. Texture map courtesy of Extreme Textures
Not all materials are as flat as a mirror; for this, we use a bump or normals map. Areas on a bump map that are darker are shown as depressions on the surface of the material when rendered, whilst the opposite occurs for lighter areas. Be careful with the intensity of bump or normal values – anything above 1 is normally not required (we would use displacement for that - check out our Complete Guide to V-Ray for SKP to find out how it works).

A bump map is used to give the texture some 3D depth. Texture map courtesy of Extreme Textures
Adding Complexity
Hold on… how does glass work?

Refraction colour dictates how much light ‘refracts’ through a material.
As we can see, the lighter we make the refraction colour, the more ‘glass-like’ our material becomes.
We can deduce that the setting to use that controls the transparent properties of glass is called refraction. Like with the reflection glossiness, we also have the opportunity to create frosted glass by adjusting the refraction glossiness value.

Refraction glossiness enables us to define shapes on the other side of the material.
What about fabrics?
Depending on the qualities of the fabric in question, we would advise taking a look through the preset textures within V-Ray…

Note: preset V-Ray materials now live within the Chaos Cosmos library!
Chaos Cosmos offers plenty of preset fabric textures
Once a similar fabric has been chosen, you can edit the colour and tones of the diffuse, by right-clicking on the bitmap slot within the Diffuse, and wrapping it in a Colour Correction. Here you will be able to modify the hue, saturation, brightness and contrast, to your liking.

Textures can be re-coloured by wrapping the diffuse in a Colour Correction adjustment.
Fabric textures now benefit from a feature in V-Ray for SketchUp where you can add a translucent or coat layer for extra realism.

What if my texture seems to emit light?
One can add emissive layers to materials within V-Ray as shown…

Emissive layers can be added to most materials
You can also copy your Diffuse into your Emissive bitmap slot…
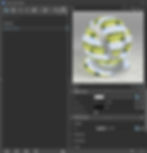
We recommend copying your diffuse maps (or adding custom maps) into the emissive texture slots for added realism.

Now that you know how to create realistic textures; UV Wrapping is a term we give to the application of a material to multiple faces within our model – much like the wrapping of a gift with wrapping paper.
For all of your advanced materiality needs within V-Ray for SketchUp, check out our full and Complete Guide to V-Ray for SKP.
We hope that you have enjoyed our texturing tips!
